資格講座
コンサルタント
法律・不動産
財務・経営
IT
パソコン
旅行・貿易
労務
福祉・医療
語学・教養
資格情報
映像視聴について
AdobeReaderのインストール手順と注意点
- 本サイトでは、各講座のダウンロード資料をご利用の際、AdobeReaderが必要となります。
お使いのパソコンに備わっていない方は、下記のように、無償版にて予めダウンロードして、 インストールされますようお願いいたします。
AdobeReader(無料・最新版)のダウンロード・インストール手順
1. まず、こちらをクリックしてください。
AdobeReaderのダウンロードセンターのサイトへとジャンプします。
AdobeReaderのダウンロードセンターのサイトへとジャンプします。
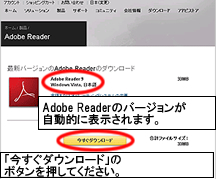 2. このとき、「最新バージョンのAdobe Readerのダウンロード」ページが表示されます。
Adobe Reader のバージョンは、Adobe Readerのダウンロードシステムにより、お使いのコンピュータの言語・OS に最適な
Adobe Reader の最新バージョンが自動で選択されます。
2. このとき、「最新バージョンのAdobe Readerのダウンロード」ページが表示されます。
Adobe Reader のバージョンは、Adobe Readerのダウンロードシステムにより、お使いのコンピュータの言語・OS に最適な
Adobe Reader の最新バージョンが自動で選択されます。ダウンロードする Adobe Reader のバージョンの表示を確認してください。
この際、使用許諾契約書も確認される事をおすすめします。
(使用許諾契約書はプリントアウトされたほうが良いでしょう)
確認した後、「今すぐダウンロード」ボタンをクリックしてください。
(「今すぐダウンロード」ボタンをクリックすると、対象となるソフトウェアの
使用許諾契約の諸条件に同意され、プライバシーポリシーをご確認いた
だいたものと見なされます。)
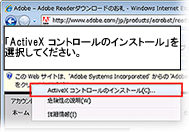 アドレスバー下に「この Web サイトは・・・」 というメッセージが表示された場合は、
右クリックをして「ActiveX コントロールのインストール」を選択してください。
アドレスバー下に「この Web サイトは・・・」 というメッセージが表示された場合は、
右クリックをして「ActiveX コントロールのインストール」を選択してください。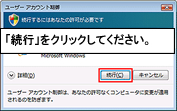 3. 「ユーザアカウント制御」のダイアログボックスが出てきたら
3. 「ユーザアカウント制御」のダイアログボックスが出てきたら「続行」ボタンをクリックしてください。
※ Windows XP の場合このダイアログボックスは表示されません。
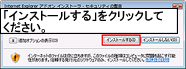 4. 次のようなセキュリティ画面が出たら、「インストールする」ボタンをクリックしてください。
AdobeReadeのインストールをスタートします。
4. 次のようなセキュリティ画面が出たら、「インストールする」ボタンをクリックしてください。
AdobeReadeのインストールをスタートします。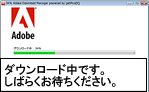 5.Download Manager が、ファイルのダウンロードを開始します。
5.Download Manager が、ファイルのダウンロードを開始します。ダウンロード完了までしばらくお待ちください。
(ダウンロード完了まで2〜3分ほどかかります。)
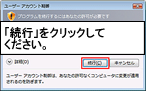 6. 「ユーザアカウント制御」ダイアログボックスが出てきたら
6. 「ユーザアカウント制御」ダイアログボックスが出てきたら「続行」ボタンをクリックしてください。
※ Windows XP の場合このダイアログボックスは表示されません。
 7. インストーラーが起動します。
7. インストーラーが起動します。起動後ただちにインストールが始まります。
右のようなダイアログボックスが出ますので、完了までしばらくお待ちください。
 8. デスクトップにアイコンが表示されます。
8. デスクトップにアイコンが表示されます。以上でダウンロードとインストールが完了します。
Adobe Reader を起動する場合は、表示されたアイコンをダブルクリックします。
これをもちましてインストールの一連の流れは完了です。
皆様のステップアップを心からお祈りしております。
お疲れ様でした!
※なお、ダウンロードページに表示された最新バージョン以外のAdobe Readerのダウンロードを希望される方はこちらのページを参照して
ください。
また、Adobe Reader 8 をインストール中に
「Adobe Reader 8 - Japanese の古いバ-ジョンを削除することができません。技術的に詳しい方にお問い合わせください。」のエラーメッセージが
表示された場合はこちらのページを参照してください。


