資格講座
コンサルタント
法律・不動産
財務・経営
IT
パソコン
旅行・貿易
労務
福祉・医療
語学・教養
資格情報
映像視聴について
Windows Media Playerのインストール手順と注意点
- 本サイトを利用するに当たっては、Media Playerが必要となります。
お使いのパソコンに備わっていない方は、下記のように、無償版にて
予めダウンロードして、インストールされますようお願いいたします。
なお、お使いのパソコンのOS環境によって、利用できるWindows Media Playerのバージョンは異なりますのでご注意ください。
- Windows 7/8:Windows Media Player 12
Windows XP/Vista:Windows Media Player 11
Windows XP:Windows Media Player 10
Windows Media Player(無料・最新版)のダウンロード・インストール手順
 1. まず、こちらをクリックしてください。
1. まず、こちらをクリックしてください。Windows Media Playerのダウンロードサイトへとジャンプします。
(トップページはWindows Media Player 10のダウンロードページです)
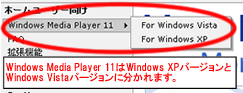 2. お使いのパソコンのOS環境に応じたWindows Media Playerのバージョンのページを選択してください。
2. お使いのパソコンのOS環境に応じたWindows Media Playerのバージョンのページを選択してください。Windows Media Player 11をダウンロードしたい方は、サイドメニューから「Windows Media Player 11」を選択してください。
Windows Media Player 11はWindows XPバージョンとWindows Vista
バージョンに分かれますので、お使いのOSに合ったバージョンを選択して
ください。
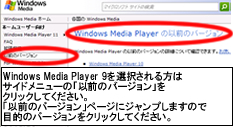 Windows Media Player 9を選択される方は
Windows Media Player 9を選択される方はサイドメニューの「以前のバージョン」をクリックしてください。
「Windows Media Player の以前のバージョン」ページにジャンプしますので、「Windows Media Player 9 Series 」をクリックしてください。
(なお「Windows Media Player の以前のバージョン」ページにて選択できる
バージョンはWindows Media Player 10、
Windows Media Player 9 Series 、Windows Media Player 7.1、
Windows Media Player 6.4です)
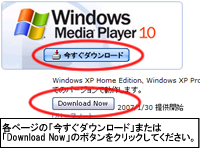 3. それぞれのWindows Media Playerの各バージョンのページにジャンプします。
3. それぞれのWindows Media Playerの各バージョンのページにジャンプします。(Windows Media Player 9・10・11とも手順は同じです)
各ページの「今すぐダウンロード」「Download Now」のボタンをクリックしてください。
Windows Mediaダウンロードセンターのページにジャンプします。
さらに、選択されるWindows Media Playerのバージョンの
「Download Now」のボタンをクリックしてください。
(Windows Media Player 11はさらに32ビット用と64ビット用のバージョンに
分かれますので、お持ちのパソコンのOSに合ったバージョンを選択して
ください)
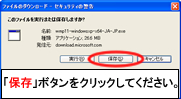 4. 次のようなセキュリティ画面が出ますので、「保存」をクリックしてください。
4. 次のようなセキュリティ画面が出ますので、「保存」をクリックしてください。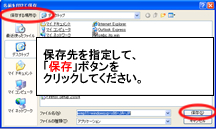 5.次のような画面が出たら、保存先を指定して「保存」をクリックしてください。
5.次のような画面が出たら、保存先を指定して「保存」をクリックしてください。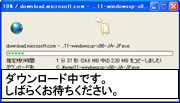 写真のようなダイアログボックスが出ているときは、ダウンロード中ですので完了画面が出るまでしばらくお待ちください。
写真のようなダイアログボックスが出ているときは、ダウンロード中ですので完了画面が出るまでしばらくお待ちください。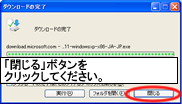 6. 「ダウンロードの完了」のダイアログボックスが出たら、「閉じる」ボタンを押してダイアログボックスを閉じてください。
6. 「ダウンロードの完了」のダイアログボックスが出たら、「閉じる」ボタンを押してダイアログボックスを閉じてください。ダイアログボックスを閉じたあとは、指定した場所に保存されたアイコンをクリックしてください。
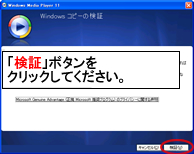 7. 「Windows コピーの検証」ダイアログボックスが出ますので、「検証」ボタンをクリックしてください。
7. 「Windows コピーの検証」ダイアログボックスが出ますので、「検証」ボタンをクリックしてください。この検証により、これからWindows Media PlayerをインストールしようとしているパソコンのMicrosoft(R) Windows(R)が正規のものか確認します(このバージョンに有効なOSかどうかを確認します)。
検証の結果確認できたらインストールの手続きがさらに進みます。
(エラーメッセージが出た場合、インストールの手続きはこの時点で終了
します。その場合はお持ちのパソコンのOS環境に合ったバージョンをもう
一度ご確認のうえ最初からやり直してください。)
 8. 「Windows Media Playerのインストール」のダイアログボックスが表示されます。
8. 「Windows Media Playerのインストール」のダイアログボックスが表示されます。「ライセンス事項」の表示がが出ますので、ご確認のうえ
「同意する」ボタンをクリックしてください。
(「ライセンス事項」はお読みいただくかプリントアウトされたほうが良いでしょう)
「同意する」ボタンをクリックした時点で「ライセンス事項」に同意したものと
みなされます。
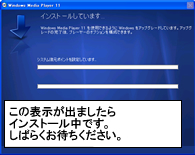 9. 「インストールしています」のダイアログボックスが
9. 「インストールしています」のダイアログボックスが表示されます。
インストール中ですので、完了するまでしばらくお待ちください。
(完了するまで2〜3分ほどかかります。)
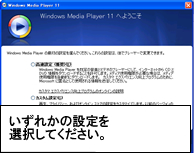 10. 「Windows Media Playerへようこそ」ダイアログボックスが表示されます。
10. 「Windows Media Playerへようこそ」ダイアログボックスが表示されます。「高速設定」または「カスタム設定」のいずれからダウンロード方法を選択してください。
「高速設定」は推奨されているダウンロード方法ですが(比較的スピーディーに手続きできるのでおすすめします)、以前のバージョンのWindows Media Playerから引き継いだ設定を確認または変更される
場合は、「カスタム設定」をご利用ください。
 11. Windows Media Playerのウィンドウがディスプレイに出現します。
11. Windows Media Playerのウィンドウがディスプレイに出現します。(Windows Media Playerが起動します)
これをもちましてインストールの一連の流れは完了です。
皆様のステップアップを心からお祈りしております。
お疲れ様でした!


